Elementor toggle widget - Lapozás funkció
Áttekintés
Az Elementor Toggle widget egy könnyen használható elem, aminek a segítségével, például GYIK, azaz gyakran ismételt kérdések szekciót készíthetünk. Előfordulhat, hogy annyira sok elemet kellene készíteni, ami már túl sok, így inkább felosztanánk oldalakra és lapozhatóvá tennénk, ezzel segítve a látogatókat, hogy könnyedén megkapják a felmerülő kérdésre a választ.
Sajnos a beépített Elementor widget nem rendelkezik ilyen funkcióval, sőt a legtöbb olyan kiegészítő, ami tartalmaz Toggle widgetet, szintén nem kezeli. Az alábbi kódban, egy saját lapozó és navigációs rendszert készítünk, aminek a segítségével, meghatározhatjuk, hogy egy oldalon hány lenyíló elem jelenhet meg. Nem kell aggódnod, ha sokat jelenítesz meg egyszerre, ugyanis a kód automatikusan az első elem tetejére görgeti vissza a felhasználót.
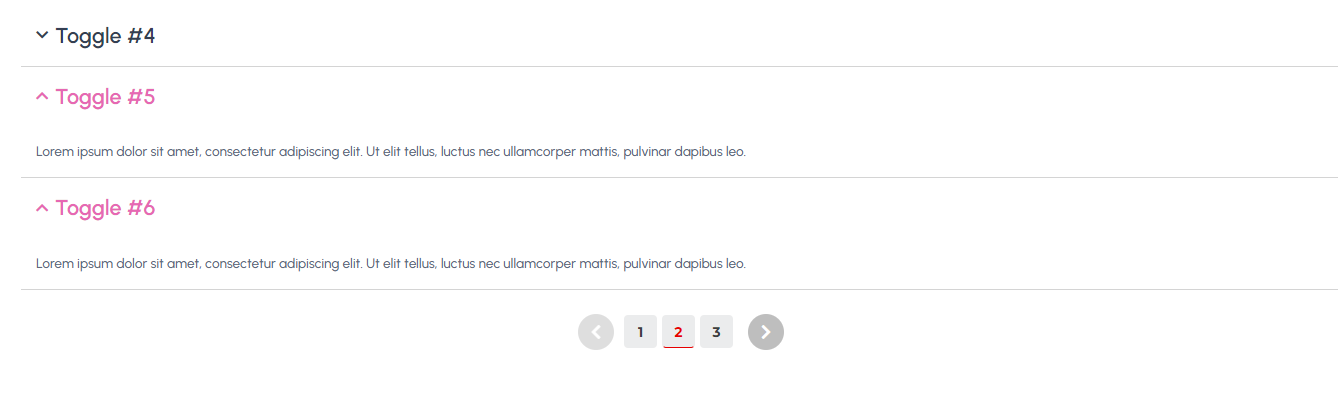
Előkészületek
Kezdjük az első fázissal. Készítsd be a toggle widgeted és legalább annyi elemet hozz létre benne, ami több lesz, mint amit az első oldalon szeretnél megjeleníteni. Értelemszerűen erre azért van szükség, hogy egyből tesztelni tudjuk a működést. A példa kódban 9 re van állítva, ezt csak módosítanod kell arra, amennyit te szeretnél egy oldalon megjeleníteni.
A toggle widgetnek mindenképpen meg kell adnod egy saját class-t, ezt azonosításra fogjuk használni. A saját class-t a szokásos módon a toggle widget haladó fülön tudod megadni az elrendezés fül legalsó mezőjében a CSS Osztály-nál. Itt írd be az alábbi értéket: mytoggle
Az előkészület utolsó lépése, hogy egy html widgetet a toggle alá beraksz.
A kód használata
Az alábbi kódot teljes terjedelmében másold ki és illeszd be a html widgetbe. Ha mindent jól csináltál és több mint 9 toggle elemed van létrehozva, a további elemeket oldalakba sorrendezi be.
Előfordul, hogy egyes scriptek a szerkesztőfelületen elsőre, vagy közvetlen a widget módosítás hatására nem működik. Ilyenkor mindig ellenőrizzük le az oldalon is, vagy frissítsük a szerkesztőfelületet.
<div class="my--pagination">
<div class="my--page-links"></div>
<div class="my--pagination-arrows">
<div class="my--pagination-arrow my--left-arrow"><i class="fas fa-chevron-left"></i></div>
<div class="my--pagination-arrow my--right-arrow"><i class="fas fa-chevron-right"></i></div>
</div>
</div>
<style>
.my--pagination {
font-family: 'Montserrat';
font-style: normal;
font-weight: 400;
font-size: 16px;
line-height: 20px;
display: flex;
justify-content: center;
align-items: center;
}
/* Ikon pozició hotfix a toggle címsorhoz */
.mytoggle .elementor-tab-title {
align-items: center;
display: flex;
}
.my--page-links {
display: flex;
justify-content: center;
align-items: center;
}
.my--page-link {
color: #858A8E;
cursor: pointer;
border-bottom: 1px solid transparent;
margin-right: 5px; /* Távolság az egyes lapozó elemek között */
margin-left: 5px;
transition: all .3s ease;
}
.my--page-link:hover {
color: #E60000;
}
.my--page-link.active {
color: #E60000;
border-bottom: 1px solid #E60000;
}
.my--pagination-arrow {
display: flex;
align-items: center;
justify-content: center;
background-color: #BEBEBE;
border: 0px solid #E5E5E5;
width: 36px;
height: 36px;
cursor: pointer;
border-radius: 50%
}
.my--pagination-arrow:hover {
background-color: #E60000;
}
.my--left-arrow {
margin-right: 10px;
margin-left: 10px;
}
.my--right-arrow {
margin-left: 10px;
margin-right: 10px;
}
.my--pagination-arrow i {
color: white;
font-size: 16px;
}
.my--pagination-arrow:hover i {
color: white;
}
.my--pagination-arrow.disabled {
opacity: 0.5; /* például átlátszóság csökkentése */
pointer-events: none; /* nopointer */
}
@media only screen and (max-width: 767px) {
.my--pagination {
flex-direction: column;
}
.my--page-links {
margin-bottom: 10px;
}
.my--pagination-arrow {
margin-top: 0px;
}
}
</style>
<script>
jQuery(document).ready(function($) {
if (!$('.mytoggle').length) {
// Ha nincs '.mytoggle' osztályú elem a DOM-ban, akkor nem fut tovább a script
return;
}
var numItems = $('.mytoggle .elementor-toggle-item').length;
var numPages = Math.ceil(numItems / 9);
var pageLinks = '';
for (var i = 1; i <= numPages; i++) {
pageLinks += '<span class="my--page-link" data-page="' + i + '">' + i + '</span>';
}
$('.my--page-links').html(pageLinks);
$('.my--page-link:first-child').addClass('active');
$('.mytoggle .elementor-toggle-item').hide().slice(0, 9).show();
// Az oldalak közötti navigáció nyilainak beszúrása
$('.my--left-arrow').insertBefore($('.my--page-link:first-child'));
$('.my--right-arrow').insertAfter($('.my--page-link:last-child'));
// Kezdő beállítások
$('.my--left-arrow').addClass('disabled');
if (numPages === 1) {
$('.my--right-arrow').addClass('disabled');
}
// Az oldalak közötti navigáció nyilainak triggere
$('.my--left-arrow').click(function() {
var currentPage = parseInt($('.my--page-link.active').data('page'));
if (currentPage > 1) {
$('.mytoggle .elementor-toggle-item').hide().slice((currentPage - 2) * 9, (currentPage - 1) * 9).show();
$('.my--page-link').removeClass('active');
$('.my--page-link[data-page="' + (currentPage - 1) + '"]').addClass('active');
$('html, body').animate({
scrollTop: $('.mytoggle .elementor-toggle-item').first().offset().top // Scroll az első toggle elemhez
}, 500);
$('.my--right-arrow').removeClass('disabled');
}
if (currentPage - 1 === 1) {
$('.my--left-arrow').addClass('disabled');
}
});
$('.my--right-arrow').click(function() {
var currentPage = parseInt($('.my--page-link.active').data('page'));
if (currentPage < numPages) {
$('.mytoggle .elementor-toggle-item').hide().slice(currentPage * 9, (currentPage + 1) * 9).show();
$('.my--page-link').removeClass('active');
$('.my--page-link[data-page="' + (currentPage + 1) + '"]').addClass('active');
$('html, body').animate({
scrollTop: $('.mytoggle .elementor-toggle-item').first().offset().top // Scroll az első toggle elemhez
}, 500);
$('.my--left-arrow').removeClass('disabled');
}
if (currentPage + 1 === numPages) {
$('.my--right-arrow').addClass('disabled');
}
});
$('.my--page-link').click(function() {
var pageNum = $(this).data('page');
$('.mytoggle .elementor-toggle-item').hide().slice((pageNum - 1) * 9, pageNum * 9).show();
$('.my--page-link').removeClass('active');
$(this).addClass('active');
$('html, body').animate({
scrollTop: $('.mytoggle .elementor-toggle-item').first().offset().top // Scroll az első toggle elemhez
}, 500);
// Bal és jobb nyíl állapota az oldalak közötti navigáció kattintás után
if (pageNum === 1) {
$('.my--left-arrow').addClass('disabled');
$('.my--right-arrow').removeClass('disabled');
} else if (pageNum === numPages) {
$('.my--left-arrow').removeClass('disabled');
$('.my--right-arrow').addClass('disabled');
} else {
$('.my--left-arrow, .my--right-arrow').removeClass('disabled');
}
});
});
</script>
Ez a példa oldalanként 9 toggle elemet jelenít meg egyszerre. Ha ezt szeretnéd átírni, akkor mindenhol, ahol 9-es számot látsz, írd át arra, amire szeretnéd. Ezeket a sorokat kiemeltük a megjelenítésben.
A kód működése
Ha mindent jól csináltál és több mint 9 toggle elemet állítottál be, akkor láthatod, hogy a lapozóban több szám is megjelent és a további toggle elemek rejtve vannak, amíg nem navigálunk át a következő oldalra.
Most tekintsük át a működést.
A Kódot három részre lehet bontani. HTML, CSS és JS (pontosabban jQuery). Emeljünk ki belőle pár érdekesebb kódrészletet.
HTML
A HTML részben készítjük el a lapozó és navigációs elemeinket. Mivel egy kicsit speciálisabb elrendezésre volt szükségünk, a JS kód segítségével állítottuk be a navigációs nyilakat úgy, hogy a bal oldali, a lapozó előtt, míg a jobb oldali a lapozó után, de ugyan úgy közvetlen mellette legyen.
$('.my--left-arrow').insertBefore($('.my--page-link:first-child'));
$('.my--right-arrow').insertAfter($('.my--page-link:last-child'));
Természetesen a HTML-ben csak a vázat készítjük el, ugyanis az ilyen típusú megoldásoknál nem határozhatjuk meg manuálisan a lapszámolást, helyette ezt a jquery segítségével fogjuk megvalósítani, így biztosítva azt, hogy könnyen kiegészíthető legyen anélkül, hogy manuálisan bele kellene nyúlni a kódba.
A számok generálása az alábbi kódrészletben történik:
var numItems = $('.mytoggle .elementor-toggle-item').length;
var numPages = Math.ceil(numItems / 9);
var pageLinks = '';
for (var i = 1; i <= numPages; i++) {
pageLinks += '<span class="my--page-link" data-page="' + i + '">' + i + '</span>';
}
$('.my--page-links').html(pageLinks);
Az Elementor toggle widget minden egyes toggle elemének van egy .elementor-toggle-item osztálya. A script ezeket számolja, majd a numPages változóba menti el mennyi oldalra lesz szükségünk. A pageLinks változóba generálunk html kódot a lapozási számokból, majd ezt az html kódot a .my--page-links elembe helyezzük el a .html() metódus segítségével. Ezért nincs szükségünk arra, hogy a html-be manuálisan készítsünk lapozót.
jQuery
Maga a jQuery felelős az egész rendszer működéséért és ahogy fentebb is olvashattad, a html-t is módosítjuk vele. A kód legelején található: jQuery(document).ready(function($) { biztosítja, hogy a script csak azután fut le, hogy a DOM ban minden elem elérhető.
Közvetlen utána máris egy if feltétel látható, amelyt arra használunk, hogy ha az adott oldalon a DOM ban nem található meg a .mytoggle class, akkor a kód nem fut tovább feleslegesen. Egyfelől ezért volt fontos, hogy az elején megadtuk ezt a classt a toggle widgetnek, továbbá, hogy behatároljuk a script mely widgetre legyen érvényes. Ha ezt a lépést kihagyjuk, akkor olyan toggle widgetre is lefut és érvényesíti a scriptet amire egyébként nem szeretnénk.
Amit még érdemes kiemelnünk, az a $('.mytoggle .elementor-toggle-item').hide().slice(0, 9).show(); rész. Lényegében az itt meghatározott érték alapján a .hide először elrejti az elemeket, majd a .slice kiválasztja a listából az első 9 elemet és a .show parancssal megjeleníti azt.
A Javascript, valamint jQuery egyaránt 0 tól indexeli a tömböket és elemeket, ezért az első elem mindig 0, a második elem indexe 1 stb..
A script továbbá tartalmaz egy kiegészítést is:
$('html, body').animate({
scrollTop: $('.mytoggle .elementor-toggle-item').first().offset().top // Scroll az első toggle elemhez
}, 500);
Ennek segítségével, amikor lapozunk és szükséges, a látogatót vissza görgeti a toggle-item első elemére. Ez főként akkor hasznos, ha sok elemet jelenítünk meg oldalanként.
A kód továbbá tartalmaz két extra class-t. Az egyik az "active", amit az aktuális oldalszámra ráteszünk, a másik a disabled, amit a nyilak kapnak meg, ha nincs több oldal. Ezek azért hasznosak, mert így a css be könnyedén készíthetünk eltérő megjelenést és kiemelhetjük például az aktuális oldal számának színét a többitől.
Amikor az oldal betöltődik, alapesetben az első oldalon állunk. Ezért, mindenképpen szükség van arra, hogy a lapozónk első száma rendelkezzen az active class-al. $('.my--page-link:first-child').addClass('active');
CSS
Ahhoz, hogy legyen valamiféle kinézete az egész lapozónak CSS -re van szükségünk. Egyszerű kinézetet készítettünk, amit könnyedén átírhatsz, hogy igazodjon a saját oldalad stílusához.
A .my--page-link lesz az, ami a lapszámokra érvényes, tehát, ha szeretnéd megváltoztatni a számok színét, háttérét stb, azt úgy tudod megtenni, hogy erre a class-ra hivatkozol.
Ha az aktív állapotú szám kinézetét szeretnéd módosítani akkor a .my--page-link.active -ra kell hivatkoznod, amit a példában is láthatsz. A .my--pagination-arrow a navigációs nyilak konténer osztálya. Ha maga az ikont szeretnéd módosítani (például másik szín ) akkor a .my--pagination-arrow i kell használnod.
Ha a kikapcsolt állapotot akarod módosítani akkor a .my--pagination-arrow.disabled kell alkalmazni. Ezen kívül, mindkét navigációs nyilat külön class-al jelöltük. Ha közvetlenül az ikon-t szeretnéd módosítani akkor az elején található html-ben kell átírni a FontAwesome-t arra amire neked van szükséged.
<div class="my--pagination-arrow my--left-arrow"><i class="fas fa-chevron-left"></i></div>
<div class="my--pagination-arrow my--right-arrow"><i class="fas fa-chevron-right"></i></div>